Trước Khi dò la hiểu những phương pháp để để đèn sáng keyboard máy tính xách tay Dell, chúng ta nên biết PC của tớ sở hữu tương hỗ đèn keyboard hay là không.
Cách đơn giản và dễ dàng nhất là chúng ta có thể để ý keyboard nhằm đánh giá phím sở hữu hình tượng cái đèn điện trị sáng sủa. Nếu vẫn dò la kĩ tuy nhiên chúng ta ko thấy hình tượng ê thì vô cùng tiếc, PC của chúng ta không tồn tại tính năng đèn keyboard rồi.
Bạn đang xem: mở đèn bàn phím laptop dell
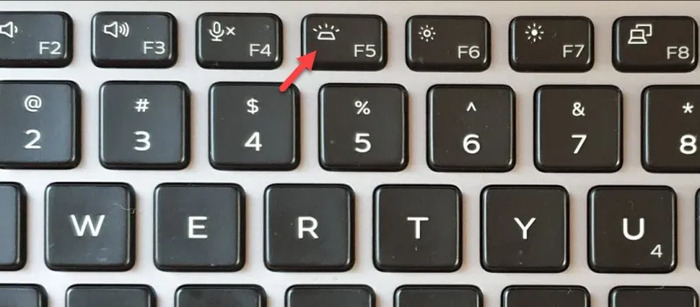
Biểu tượng này thông thường xuất hiện tại ở những phím F5, F6 hoặc F10 bên trên máy tính xách tay Dell
Một số loại máy tính xách tay của Dell sở hữu đèn keyboard chúng ta có thể tham ô khảo: Dell Inspiron 5584, Dell Vostro 5581, Dell Inspiron 7573, Dell Latitude E7480, Dell XPS 15 9570, Dell Inspiron 5379, Laptop Dell Inspiron 7570,...
2. 3 cơ hội để đèn sáng keyboard máy tính xách tay Dell
Sau Khi vẫn chắc hẳn rằng rằng PC Dell của chúng ta sở hữu đèn keyboard, các bạn hãy nối tiếp kéo xuống bên dưới để hiểu những phương pháp để để đèn sáng một cơ hội giản dị và sớm nhất sau đây:
Cách 1: Sử dụng tổng hợp phím
Bạn cần thiết giữ đồng thời một trong mỗi tổng hợp phím sau nhằm để đèn sáng keyboard máy tính xách tay Dell:
Fn + F5 nhằm để đèn sáng hoặc tăng hạn chế phỏng sáng sủa nút 1 hoặc nút 2
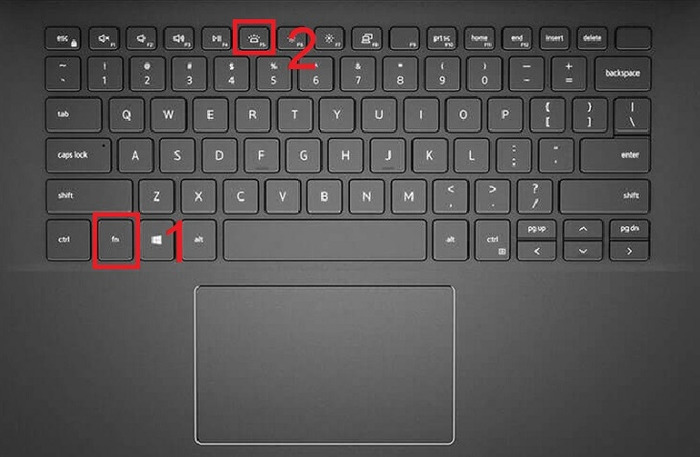
Vị trí của phím Fn và F5
Ngoài rời khỏi, sở hữu những loại máy tính xách tay Dell tiếp tục đòi hỏi chúng ta cần dùng tổng hợp phím không giống như: ALT + F10, Fn + F10 hoặc F10,...
Bạn chỉ việc mất mặt vài ba giây nhằm sở dĩ để đèn sáng keyboard PC Dell Theo phong cách thực hiện này. Tuy nhiên, ko cần ai ai cũng rất có thể tiến hành đích thị, nhất là với những người dân mới mẻ xúc tiếp với trang bị hoặc là kẻ cao tuổi tác bản năng không hề nhanh chóng,...
Cách 2: Sử dụng Window Mobility Center
Ngoài cách sử dụng tổng hợp phím, chúng ta cũng rất có thể dùng ứng dụng Windows Mobility Center:
Nếu máy tính xách tay của chúng ta dùng hệ quản lý điều hành Windows 10, chúng ta có thể tổ chức để đèn sáng keyboard của dòng sản phẩm như sau:
Bước 1: Mở Control Panel và lựa chọn Windows Mobility Center.
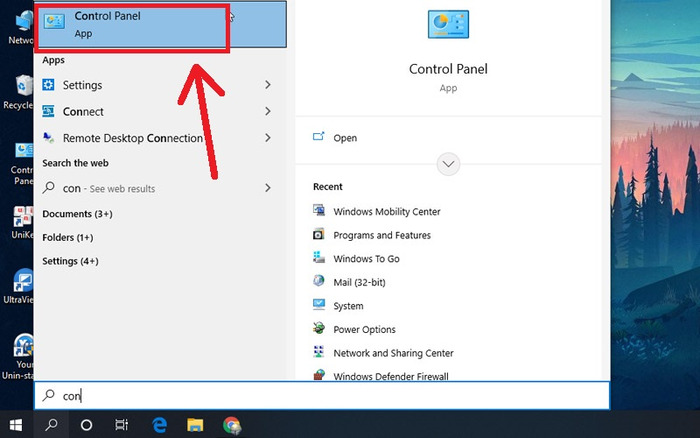
Biểu tượng Control Panel
Bước 2: Chọn mục Keyboard backlight.
Bước 3: Tùy chỉnh phỏng sáng sủa theo đuổi ý mong muốn rồi nhấn Ok.
Còn nếu như PC của chúng ta dùng quản lý điều hành Windows 8.1, chúng ta người sử dụng hành lang cửa số Settings nhằm kích hoạt và để đèn sáng keyboard laptop:
Bước 1: Giữ đôi khi phím Windows + X nhằm Open buột Settings.
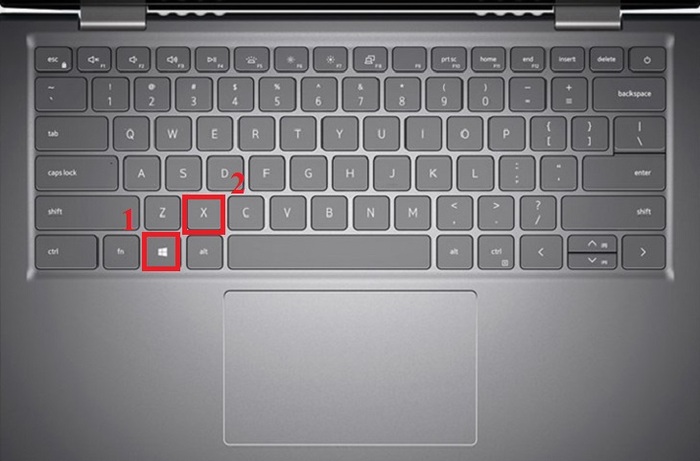
Nhấn tổng hợp phím Windows + X
Bước 2: Chọn nhập mục Mobility Center. Tìm dò la và lựa chọn mục Keyboard Brightness.
Cách 3: Sử dụng BIOS nhằm nhảy bàn phím
BIOS là ghi chép tắt của Basic Input/Output System: Hệ thống nhập/xuất cơ phiên bản,dùng làm nói đến những tiến độ hoạt động và sinh hoạt của Hartware. Cập nhật thông thường xuyên phiên phiên bản tiên tiến nhất của BIOS tiếp tục giúp đỡ bạn dùng được vừa đủ tính năng của đèn keyboard.
Cách để đèn sáng keyboard vì chưng BIOS như sau:
Bước 1: Nhấp nhập hình tượng Tìm kiếm bên trên Taskbar.
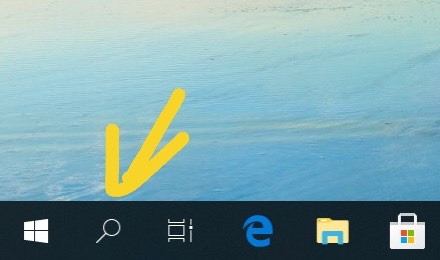
Biểu tượng nút Tìm kiếm
Bước 2: Tiếp ê nhập System Configuration rồi nhấn Enter và lựa chọn Keyboard Illumination.
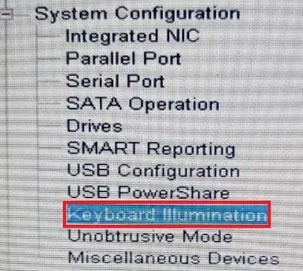
Nút Keyboard Illumination
Bước 3: Chọn cường độ sáng sủa ước muốn rồi nhấn Apply.
Bước 4: Sau Khi chấm dứt, hãy click nhập Exit nhằm phát động lại trang bị.
Cách thực hiện này khá tốn thời hạn và yên cầu người tiến hành cần thông thuộc trong các công việc dùng máy tính xách tay nhằm thao tác một cơ hội đơn giản và dễ dàng gần giống nắm được những nút mệnh lệnh vì chưng đa số ngôn từ khoác ấn định được dùng bên trên trang bị là Tiếng Anh.
Xem thêm: euro to vnd
3. Cách tắt đèn keyboard Laptop Dell
Trong tình huống mong muốn tắt đèn keyboard, chúng ta có thể tiến hành vì chưng những cơ hội sau đây:
Cách 1: Tắt đèn keyboard vì chưng phím tắt
Tương tự động như cơ hội để đèn sáng, Khi bạn thích tắt đèn, chúng ta có thể nối tiếp dùng những tổng hợp phím Fn + F5; ALT + F10; Fn + F10 hoặc F10 một lần tiếp nữa nhằm tắt bọn chúng chuồn. Cách thực hiện này được không ít người lựa lựa chọn bởi vì nó vô cùng giản dị và dễ dàng tiến hành.
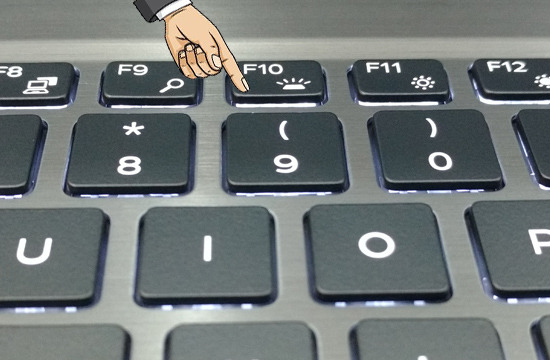
Nhấn những tổng hợp phím nhằm tắt đèn bàn phím
Cách 2: Tắt đèn keyboard vì chưng BIOS
Bạn tiến hành tương tự động như khi để đèn sáng keyboard vì chưng BIOS. Tuy nhiên, Khi Cửa buột của Keyboard Illumination xuất hiện, chúng ta lựa chọn Disabled. Vậy là vẫn rất có thể tắt đèn keyboard rồi.
4. Cách xử lý đèn keyboard ko sáng
Khi chúng ta vẫn nỗ lực test không còn toàn bộ những cơ hội bên trên vẫn ko nhảy được đèn keyboard Laptop Dell, vô cùng rất có thể PC của chúng ta vẫn gặp gỡ một số trong những lỗi thông dụng như:
-
Tính năng để đèn sáng bị tắt: Do thiết lập ứng dụng gặp gỡ trục trặc, khiến cho công dụng bị tắt tự động hóa.
-
Chưa kích hoạt thành công xuất sắc công dụng để đèn sáng bàn phím: thường thì, khi chúng ta mới mẻ tập dượt dùng máy tính xách tay, chúng ta dường như không tiến hành đích thị thao tác nhằm kích hoạt tự ko thân quen nên chúng ta ko thể nhảy được đèn vì chưng cách thức tay chân.
-
Lỗi Driver: Phiên phiên bản Driver của chúng ta có thể vẫn lâu ko được tăng cấp hoặc bị lỗi.
Để xử lý hiện tượng này, chúng ta có thể vận dụng những cơ hội sau:
4.1. Restart lại máy
Cách này vô cùng giản dị, phù phù hợp với đa số đối tượng người sử dụng dùng, chứ không chúng ta lựa chọn Shutdown cho từng phiên tắt máy, các bạn hãy nhấp nhập Restart. Vậy là chúng ta có thể phát động lại máy rồi.
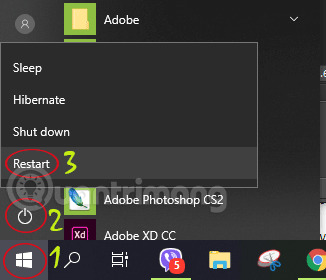
Các bước phát động lại máy tính xách tay Dell
4.2. Cập nhật lại Driver
Nếu phát động lại máy vẫn ko nhảy được đèn, các bạn hãy test update Driver:
Bước 1: Truy cập nhập trang chủ của Dell.
Bước 2: Gõ Service Tag của máy tính xách tay Dell nhập khuông dò la kiếm rồi nhấn Enter hoặc click nhập Tìm kiếm nhằm truy vấn nhập trang Download Driver.
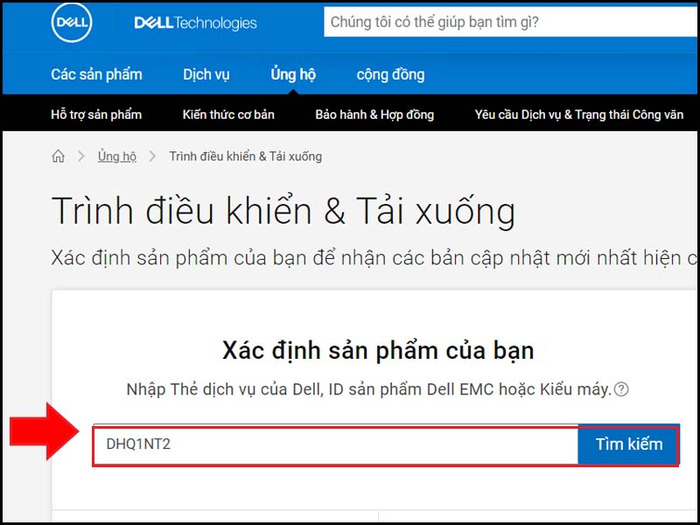
Giao diện trang chủ của Dell
Bước 3: Nhấp nhập mục DRIVERS & DOWNLOAD rồi nhập dù Operating System nhập hệ quản lý điều hành tuy nhiên chúng ta đang được dùng.
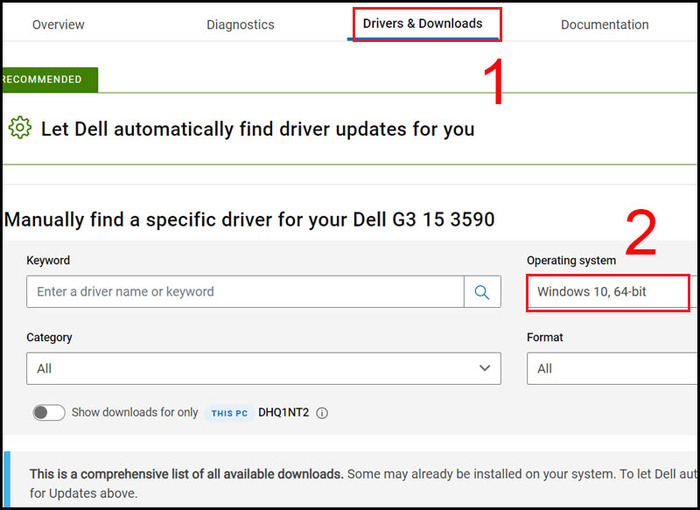
Chọn hệ quản lý điều hành PC của bạn
Bước 4: Chọn Driver tương mến rồi nhấn Download.
Bước 5: Sau Khi chấm dứt, chúng ta phát động lại máy và tiến hành những bước phía trên nhằm để đèn sáng keyboard máy tính xách tay Dell.
4.3. Sử dụng dụng cụ Troubleshooting
Đây là 1 trong mỗi cơ hội hiệu suất cao nhằm dò la rời khỏi yếu tố vì sao keyboard máy tính xách tay Dell của chúng ta ko thể nhảy được. Các bước tiến hành như sau:
Bước 1: Mở Control Panel rồi lựa chọn Troubleshooting.
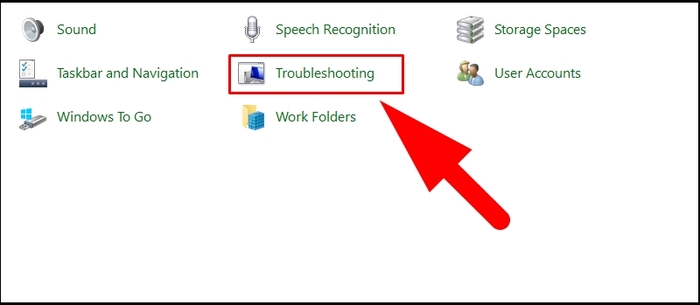
Chọn Troubleshooting
Bước 2: Nháy con chuột lựa chọn View all.
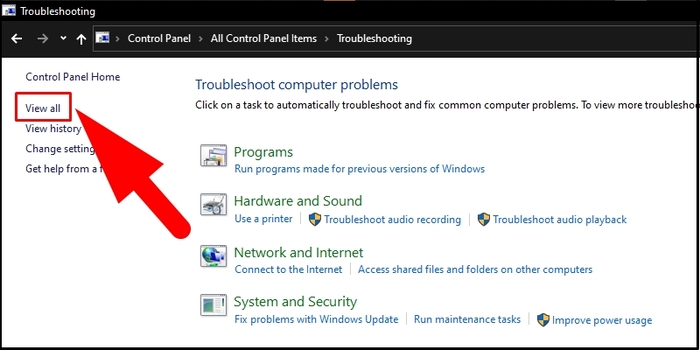
Chọn View all nhằm coi những mua sắm đặt
Bước 3: Chọn Keyboard và Next.
Lúc này, PC tiếp tục tự động hóa dò la rời khỏi lỗi điều bạn phải thực hiện đơn thuần mong chờ thành phẩm hiện tại bên trên màn hình hiển thị thôi. Tiếp Từ đó, các bạn hãy tuân theo tựa như những gì khối hệ thống hướng dẫn bên trên màn hình hiển thị nhằm xử lý lỗi nhé.
Xem thêm: đi chơi hà nội
Hy vọng những cách để đèn sáng keyboard máy tính xách tay Dell nhanh chóng nhất bên trên sẽ hỗ trợ ích cho mình. Chúc chúng ta tiến hành thành công xuất sắc và sở hữu những hưởng thụ tuyệt hảo với cái Dell của tớ.
HnamMobile chuyên nghiệp hỗ trợ những thành phầm máy tính xách tay đích thị như Hãng Asus, Dell, Hp, Acer,...Với Tay nghề Kinh nghiệm 15 hoạt động và sinh hoạt, HnamMobile mang lại sự lý tưởng vô cùng mang lại quý quý khách hàng, trình bày ko với hàng nhái, sản phẩm xoàng unique, luôn luôn hỗ trợ những thành phầm tốt nhất có thể cho tới tay người chi tiêu và sử dụng khẳng định mang lại sự lý tưởng vô cùng mang lại quý quý khách hàng.
HnamMobile











Bình luận