Khi mới mẻ chính thức dùng máy vi tính, không ít các bạn hoang mang lo lắng ko biết thực hiện thế nào nhằm hoàn toàn có thể chụp màn hình hiển thị PC. Thông thông thường, những hãng sản xuất PC không giống nhau sẽ sở hữu được những thao tác và phím tắt chụp màn hình hiển thị riêng rẽ. Vậy hãy nằm trong Trung Trần dò la hiểu về những cách chụp màn hình hiển thị PC máy vi tính Dell đơn giản và nhanh gọn lẹ nhập nội dung bài viết này nhé!
Cách chụp màn hình hiển thị PC máy vi tính Dell vì thế phím Print Screen
Một trong mỗi cơ hội chụp màn hình máy vi tính Dell phổ trở thành và dễ dàng và đơn giản nhất này đó là dùng phím Print Screen bên trên keyboard. Đây là phím tắt được dùng để có thể chụp toàn cỗ màn hình hiển thị bên trên máy vi tính Dell . Khi các bạn nhận lựa chọn phím này thì toàn cỗ nội dung đang được hiện trên màn hình hiển thị PC của các bạn sẽ được tàng trữ nhập bộ lưu trữ đệm. Để coi được những hình hình ảnh được chụp lại, chúng ta cũng có thể dán nó vào những phần mềm được cho phép nhập ngoại dung như Word, Paint, Messenger,...
Bạn đang xem: chụp màn hình máy tính dell

Các bước chụp màn hình hiển thị máy vi tính Dell vì thế phím Print Screen:
-
Chụp toàn cỗ màn hình hiển thị PC và hoàn toàn có thể sửa đổi được: quý khách hàng nhấn phím Prtsc hoặc Print Scr tùy thành phầm hoặc còn nếu như không được thì chúng ta cũng có thể người sử dụng Fn + Prtsc.
-
Chụp màn hình hiển thị máy vi tính Dell ở hành lang cửa số đang được thao tác và chỉnh sửa: quý khách hàng dùng tổng hợp phím Alt + Prtsc hoặc còn nếu như không được thì dùng tổng hợp Alt + Fn + Prtsc.
Lúc này, màn hình hiển thị PC đã và đang được chụp lại và các bạn chỉ việc phanh phần mềm Word hoặc Paint lên. Tại trên đây, các bạn nhấn tổng hợp Ctrl + V hoặc nhấp con chuột nên rồi lựa chọn Paste nhằm dán hình rời khỏi và lưu hình ảnh nhập ngẫu nhiên folder nào là mình muốn.
Hướng dẫn chụp màn hình hiển thị máy vi tính Dell được lưu trực tiếp
Một cơ hội tự sướng màn hình hiển thị Dell giản dị và đơn giản không giống này đó là dùng tổng hợp phím Windows + phím Print Screen. Khác với cơ hội ở phía bên trên, khi chúng ta người sử dụng tổng hợp phím này, hình ảnh chụp màn hình hiển thị sẽ tiến hành tự động hóa lưu trở nên một tệp tin riêng rẽ nhập folder mang tên là Screenshot. Thông thông thường, đàng links kéo đến folder xem xét lại hình ảnh chụp màn hình hiển thị máy vi tính Dell là: This PC -> Picture -> Screenshot.
Sử dụng Snipping Tool chụp màn hình hiển thị PC Dell (theo từng vùng)
Snipping Tool là dụng cụ, ứng dụng tự sướng màn hình hiển thị PC được Microsoft tích hợp ý sẵn bên trên máy vi tính Dell hệ điều hành quản lý Windows Vista về bên sau: Windows 7, Windows 10 và Windows 11,... Snipping Tool tương hỗ tự sướng màn hình hiển thị PC, tương hỗ sửa đổi hình ảnh giản dị và đơn giản khiến cho bạn dễ dàng và đơn giản tàng trữ hình hình ảnh, tất nhiên chú mến cụ thể cho tới quý khách.

Để tiến bộ sản phẩm người sử dụng Snipping Tool, các bạn chỉ việc tuân theo quá trình sau đây:
-
Bước 1: Khởi động Snipping Tool bằng phương pháp phanh Start Menu và dò la tìm kiếm dụng cụ, tiếp sau đó bấm Enter nhằm phanh.
-
Bước 2: Khi hình mẫu Snipping Tool sinh ra thì các bạn lựa chọn Mode nhằm lựa chọn loại chụp (full màn hình hiển thị, hình chữ nhật, chụp tự tại,...)
Free-form Snip (Snip hình tự động do): Dùng con cái con chuột vẽ hình ngẫu nhiên, điểm phía bên trong hình sẽ tiến hành chụp thực hiện hình ảnh màn hình hiển thị.
Rectangular Snip (Snip hình chữ nhật): Đây là khuông hình khoác lăm le, các bạn vẽ hình chữ nhật với tỷ trọng ngẫu nhiên nhằm thực hiện hình ảnh chụp.
Window Snip (Snip cửa ngõ sổ): Tùy lựa chọn này tiếp tục được cho phép chụp màn hình hiển thị hành lang cửa số rõ ràng, cũng tương tự động với nhấn tổng hợp Alt + Print Screen. quý khách hàng hoàn toàn có thể lựa lựa chọn hành lang cửa số mong muốn dùng.
Full-screen Snip (Snip toàn mùng hình): Tùy lựa chọn này tiếp tục chụp toàn cỗ màn hình hiển thị, ko hiển thị hành lang cửa số Snipping Tool nên chúng ta cũng có thể trọn vẹn yên lặng tâm.
-
Bước 3: Chọn New tiếp sau đó nhấp và kéo con chuột ngang màn hình hiển thị nhằm lựa chọn vùng chụp. Thả con chuột nhằm kết đốc chụp.
-
Bước 4: Sau Khi chụp kết thúc, Snipping Tool tiếp tục hiện thị hình ảnh vừa vặn chụp, chúng ta cũng có thể thay cho thay đổi kích thước hình ảnh chụp, thêm thắt text hoặc watermark bên trên hình ảnh.
Xem thêm: thay đổi mật khẩu gmail
-
Bước 5: Khi sửa đổi kết thúc thì lựa chọn hình tượng Save bên trên thanh dụng cụ hoặc lựa chọn File -> Save as -> Chọn folder lưu -> Save.
Cách chụp màn hình hiển thị với 1 độ cao thấp ngẫu nhiên (theo từng vùng)
Nếu mình muốn Quanh Vùng màn hình hiển thị và lựa lựa chọn địa điểm nhưng mà mình muốn chụp màn hình hiển thị, chúng ta cũng có thể vận dụng cơ hội chụp màn hình hiển thị PC máy vi tính Dell theo dõi những bước sau:
-
Bước 1: Nhấn tổng hợp Windows + Shift + S nhằm hoàn toàn có thể chụp theo dõi điểm nhưng mà những mình muốn Quanh Vùng.
-
Bước 2: Hình ảnh chụp màn hình hiển thị thời điểm này sẽ tiến hành lưu nhập bộ lưu trữ tạm thời, các bạn hãy phanh phần mềm Paint lên và nhấn Ctrl + V nhằm dán hình nhập.
-
Bước 3: quý khách hàng hoàn toàn có thể dùng Paint nhằm sửa đổi hình ảnh và nhấp lựa chọn Save nhằm lưu hình ảnh.
Dùng ứng dụng chụp màn hình hiển thị PC Lightshot
Bên cạnh việc dùng những tác dụng đã có sẵn hoặc tổng hợp phím tắt, chúng ta cũng có thể chuyên chở những ứng dụng loại 3 nhằm tự sướng màn hình hiển thị như Lightshot. Cách chụp màn hình hiển thị PC máy vi tính Dell vì thế phần mềm Lightshot cũng tương đối giản dị và đơn giản.

-
Bước 1: Tải và setup phần mềm Lightshot nhập PC Dell của người sử dụng.
-
Bước 2: Khởi động ứng dụng nhằm tự sướng hoặc nhấn phím tắt thời gian nhanh. Mặc lăm le những phím tắt thời gian nhanh tiếp tục là:
Prnt Scrn: Chụp vùng tùy chọn
Shift + Prnt Scrn: Chụp toàn cỗ mùng hình
-
Bước 3: Nhấn con chuột ngược, lưu giữ và kéo nhằm lựa chọn vùng mong muốn chụp. Sau Khi thả con chuột rời khỏi, màn hình hiển thị tiếp tục xuất hiện tại những dụng cụ sửa đổi hình ảnh ở phía bên trái, chúng ta cũng có thể nhấp nhập nhằm sửa đổi hình ảnh.
-
Bước 4: Nhấn nút Save nhằm lưu hình ảnh lại.
Liên hệ tương hỗ với Trung Trần
Trên đấy là những cơ hội chụp màn hình hiển thị PC máy vi tính Dell giản dị và đơn giản và nhanh gọn lẹ, kỳ vọng share của Trung Trần nhập nội dung bài viết sẽ hỗ trợ ích cho mình. Dường như, nếu khách hàng sở hữu ngẫu nhiên vướng mắc gì về thành phầm máy vi tính Dell hay cách nhận thấy máy vi tính Dell chính xác, sung sướng lòng tương tác ngay lập tức với công ty chúng tôi và để được tương hỗ và tư vấn rõ ràng rộng lớn nhé!
Thông tin tưởng liên hệ:
Xem thêm: sinh nam 1995 mang gi
-
Địa chỉ: Số 3 ngõ 117 Thái Hà - Q. Đống Đa - Hà Nội
-
Hotline: 1900 6903 hoặc 0969 819 818
-
Website: https://trungtran







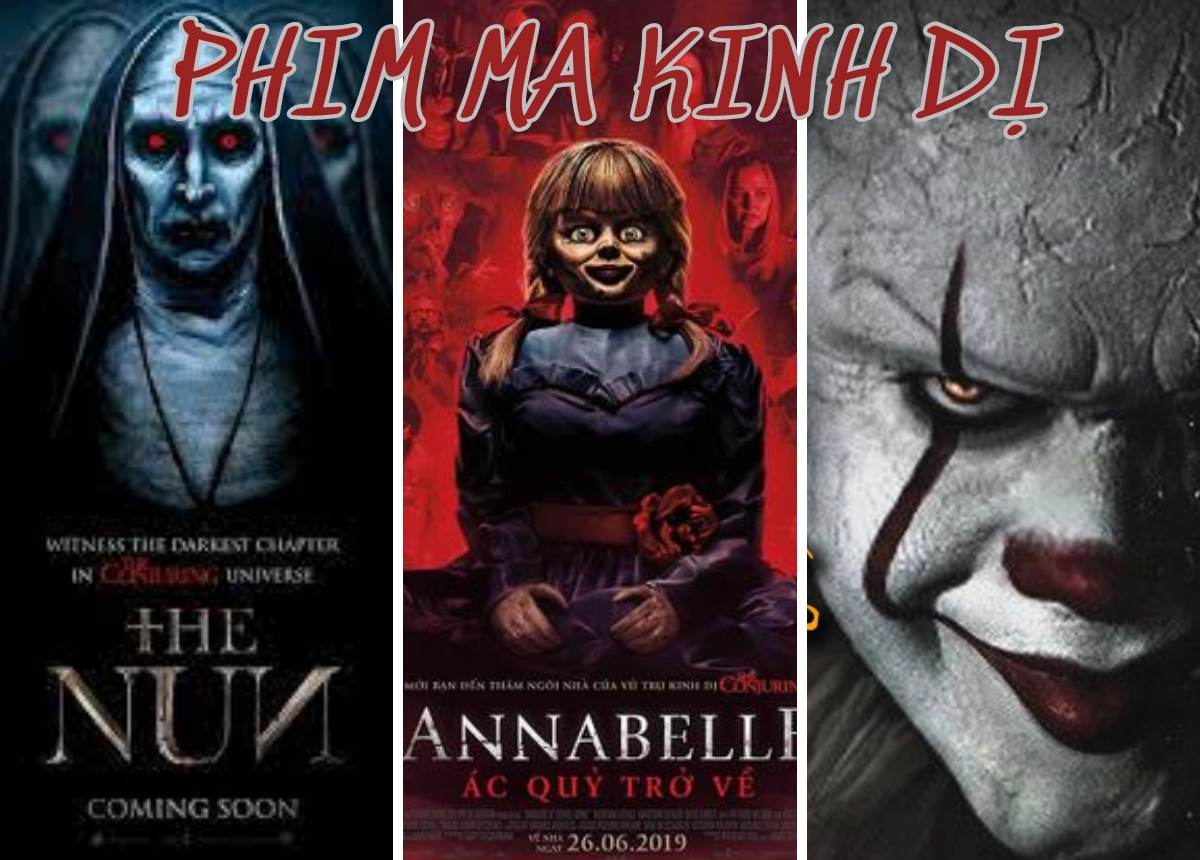



Bình luận