Khi mới mẻ chính thức dùng máy tính xách tay, không ít chúng ta sợ hãi ko biết thực hiện thế nào nhằm rất có thể chụp màn hình hiển thị PC. Thông thông thường, những thương hiệu PC không giống nhau sẽ sở hữu những thao tác và phím tắt chụp màn hình hiển thị riêng biệt. Vậy hãy nằm trong Trung Trần mò mẫm hiểu về những cách chụp màn hình hiển thị PC máy tính xách tay Dell đơn giản và nhanh gọn lẹ nhập nội dung bài viết này nhé!
Cách chụp màn hình hiển thị PC máy tính xách tay Dell vì như thế phím Print Screen
Một trong mỗi cơ hội chụp màn hình máy tính xách tay Dell phổ trở thành và đơn giản dễ dàng nhất này là dùng phím Print Screen bên trên keyboard. Đây là phím tắt được dùng để mà chụp toàn cỗ màn hình hiển thị bên trên máy tính xách tay Dell . Khi chúng ta nhận lựa chọn phím này thì toàn cỗ nội dung đang được hiện trên màn hình hiển thị PC của các bạn sẽ được tàng trữ nhập bộ nhớ lưu trữ đệm. Để coi được những hình hình họa được chụp lại, chúng ta cũng có thể dán chúng nó vào những phần mềm được cho phép nhập ngoại dung như Word, Paint, Messenger,...
Bạn đang xem: chụp màn hình laptop dell

Các bước chụp màn hình hiển thị máy tính xách tay Dell vì như thế phím Print Screen:
-
Chụp toàn cỗ màn hình hiển thị PC và rất có thể sửa đổi được: Quý Khách nhấn phím Prtsc hoặc Print Scr tùy thành phầm hoặc còn nếu không được thì chúng ta cũng có thể sử dụng Fn + Prtsc.
-
Chụp màn hình hiển thị máy tính xách tay Dell ở hành lang cửa số đang được thao tác và chỉnh sửa: Quý Khách dùng tổng hợp phím Alt + Prtsc hoặc còn nếu không được thì dùng tổng hợp Alt + Fn + Prtsc.
Lúc này, màn hình hiển thị PC và được chụp lại và chúng ta chỉ việc hé phần mềm Word hoặc Paint lên. Tại trên đây, chúng ta nhấn tổng hợp Ctrl + V hoặc nhấp loài chuột cần rồi lựa chọn Paste nhằm dán hình đi ra và lưu hình họa nhập ngẫu nhiên folder nào là bạn thích.
Hướng dẫn chụp màn hình hiển thị máy tính xách tay Dell được lưu trực tiếp
Một cơ hội tự sướng màn hình hiển thị Dell giản dị và đơn giản không giống này là dùng tổng hợp phím Windows + phím Print Screen. Khác với cơ hội ở phía bên trên, khi chúng ta sử dụng tổng hợp phím này, hình họa chụp màn hình hiển thị sẽ tiến hành tự động hóa lưu trở nên một tệp tin riêng biệt nhập folder mang tên là Screenshot. Thông thông thường, đàng liên kết kéo theo folder xem xét lại hình họa chụp màn hình hiển thị máy tính xách tay Dell là: This PC -> Picture -> Screenshot.
Sử dụng Snipping Tool chụp màn hình hiển thị PC Dell (theo từng vùng)
Snipping Tool là khí cụ, ứng dụng tự sướng màn hình hiển thị PC được Microsoft tích phù hợp sẵn bên trên máy tính xách tay Dell hệ điều hành quản lý Windows Vista quay trở lại sau: Windows 7, Windows 10 và Windows 11,... Snipping Tool tương hỗ tự sướng màn hình hiển thị PC, tương hỗ sửa đổi hình họa giản dị và đơn giản giúp đỡ bạn đơn giản dễ dàng tàng trữ hình hình họa, tất nhiên chú quí cụ thể cho tới người xem.

Để tiến thủ mặt hàng sử dụng Snipping Tool, chúng ta chỉ việc tuân theo công việc sau đây:
-
Bước 1: Khởi động Snipping Tool bằng phương pháp hé Start Menu và mò mẫm tìm kiếm khí cụ, tiếp sau đó bấm Enter nhằm hé.
-
Bước 2: Khi hình mẫu Snipping Tool xuất hiện thì chúng ta lựa chọn Mode nhằm lựa chọn loại chụp (full màn hình hiển thị, hình chữ nhật, chụp tự tại,...)
Free-form Snip (Snip hình tự động do): Dùng con cái loài chuột vẽ hình ngẫu nhiên, điểm phía bên trong hình sẽ tiến hành chụp thực hiện hình họa màn hình hiển thị.
Rectangular Snip (Snip hình chữ nhật): Đây là size hình khoác tấp tểnh, chúng ta vẽ hình chữ nhật với tỷ trọng ngẫu nhiên nhằm thực hiện hình họa chụp.
Window Snip (Snip cửa ngõ sổ): Tùy lựa chọn này tiếp tục được cho phép chụp màn hình hiển thị hành lang cửa số ví dụ, cũng tương tự động với nhấn tổng hợp Alt + Print Screen. Quý Khách rất có thể lựa lựa chọn hành lang cửa số ham muốn dùng.
Full-screen Snip (Snip toàn mùng hình): Tùy lựa chọn này tiếp tục chụp toàn cỗ màn hình hiển thị, ko hiển thị hành lang cửa số Snipping Tool nên chúng ta cũng có thể trọn vẹn yên lặng tâm.
-
Bước 3: Chọn New tiếp sau đó nhấp và kéo loài chuột ngang màn hình hiển thị nhằm lựa chọn vùng chụp. Thả loài chuột nhằm kết giục chụp.
-
Bước 4: Sau khi chụp xong xuôi, Snipping Tool tiếp tục hiện thị lên hình họa vừa phải chụp, chúng ta cũng có thể thay cho thay đổi form size hình họa chụp, thêm thắt text hoặc watermark bên trên hình họa.
Xem thêm: Mi Tom TV - Cập nhật tỷ lệ kèo nhà cái chuẩn nhất hiện nay
-
Bước 5: Khi sửa đổi xong xuôi thì lựa chọn hình tượng Save bên trên thanh khí cụ hoặc lựa chọn File -> Save as -> Chọn folder lưu -> Save.
Cách chụp màn hình hiển thị với cùng 1 độ cao thấp ngẫu nhiên (theo từng vùng)
Nếu bạn thích Khu Vực màn hình hiển thị và lựa lựa chọn địa điểm nhưng mà bạn thích chụp màn hình hiển thị, chúng ta cũng có thể vận dụng cơ hội chụp màn hình hiển thị PC máy tính xách tay Dell bám theo những bước sau:
-
Bước 1: Nhấn tổng hợp Windows + Shift + S nhằm rất có thể chụp bám theo điểm nhưng mà những bạn thích Khu Vực.
-
Bước 2: Hình ảnh chụp màn hình hiển thị thời điểm hiện tại sẽ tiến hành lưu nhập bộ nhớ lưu trữ tạm thời, các bạn hãy hé phần mềm Paint lên và nhấn Ctrl + V nhằm dán hình nhập.
-
Bước 3: Quý Khách rất có thể dùng Paint nhằm sửa đổi hình họa và nhấp lựa chọn Save nhằm lưu hình họa.
Dùng ứng dụng chụp màn hình hiển thị PC Lightshot
Bên cạnh việc dùng những tác dụng đã có sẵn hoặc tổng hợp phím tắt, chúng ta cũng có thể chuyển vận những ứng dụng loại 3 nhằm tự sướng màn hình hiển thị như Lightshot. Cách chụp màn hình hiển thị PC máy tính xách tay Dell vì như thế phần mềm Lightshot cũng khá giản dị và đơn giản.

-
Bước 1: Tải và setup phần mềm Lightshot nhập PC Dell của doanh nghiệp.
-
Bước 2: Khởi động ứng dụng nhằm tự sướng hoặc nhấn phím tắt nhanh chóng. Mặc tấp tểnh những phím tắt nhanh chóng tiếp tục là:
Prnt Scrn: Chụp vùng tùy chọn
Shift + Prnt Scrn: Chụp toàn cỗ mùng hình
-
Bước 3: Nhấn loài chuột trái khoáy, lưu giữ và kéo nhằm lựa chọn vùng ham muốn chụp. Sau khi thả loài chuột đi ra, màn hình hiển thị tiếp tục xuất hiện tại những khí cụ sửa đổi hình họa ở phía bên trái, chúng ta cũng có thể nhấp nhập nhằm sửa đổi hình họa.
-
Bước 4: Nhấn nút Save nhằm lưu hình họa lại.
Liên hệ tương hỗ với Trung Trần
Trên đó là những cơ hội chụp màn hình hiển thị PC máy tính xách tay Dell giản dị và đơn giản và nhanh gọn lẹ, kỳ vọng share của Trung Trần nhập nội dung bài viết sẽ hỗ trợ ích cho mình. Hình như, nếu khách hàng với ngẫu nhiên vướng mắc gì về thành phầm máy tính xách tay Dell hay cách nhận ra máy tính xách tay Dell chính xác, sướng lòng tương tác ngay lập tức với Shop chúng tôi sẽ được tương hỗ và tư vấn ví dụ rộng lớn nhé!
Thông tin cậy liên hệ:
Xem thêm: Soi keo bong da hom nay - Cập nhật tỷ lệ kèo trực tuyến chính xác nhất
-
Địa chỉ: Số 3 ngõ 117 Thái Hà - Quận Đống Đa - Hà Nội
-
Hotline: 1900 6903 hoặc 0969 819 818
-
Website: https://trungtran



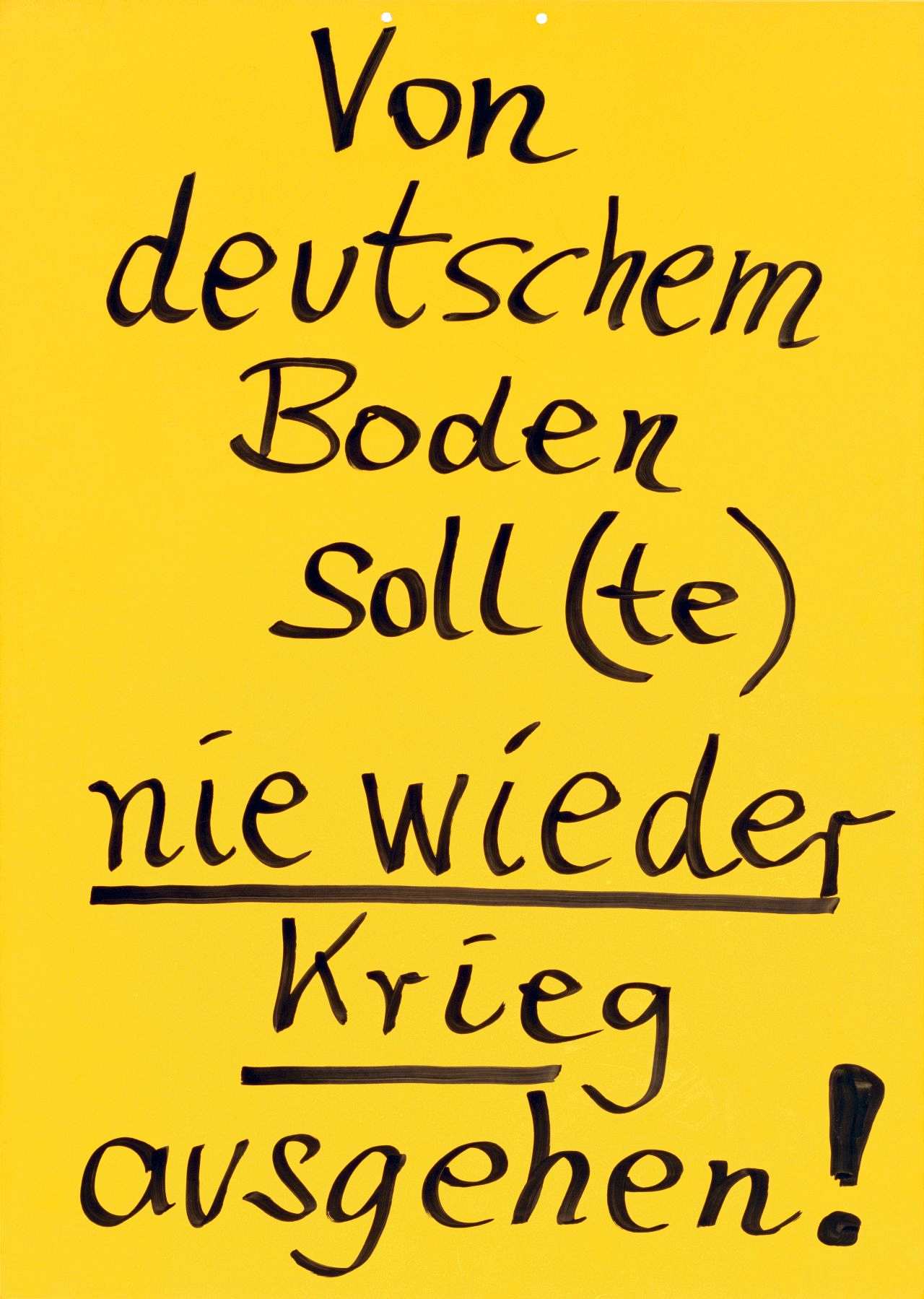







Bình luận