
Trang Trắng hoặc hay còn gọi là Blank Page trong Word được đưa đến bên trên những văn phiên bản tự nhiều vẹn toàn nhân, thông thường là vì người tiêu dùng vô tình nhấn Enter rất nhiều lần, click khuyết điểm phím tác dụng này cơ hoặc vẽ bảng biểu đem diện tích S to hơn 1 trang giấy má. Những trang Trắng loại này không chỉ là làm mất đi sự ngay lập tức mạch của văn phiên bản mà còn phải thực hiện tiêu tốn lãng phí giấy má trong khi in.
Có nhiều phương pháp để xóa những trang Trắng ko quan trọng vô Word, tùy nằm trong vô địa điểm hoặc vẹn toàn nhân xuất hiện nay của những trang Trắng này. Nếu các bạn chưa chắc chắn thực hiện thế này nhằm thổi cất cánh những trang Trắng ko mời mọc tuy nhiên cho tới này thì nội dung nội dung bài viết tại đây tiếp tục hướng dẫn cơ hội xóa trang vệ sinh Word 2010, 2013, năm nhâm thìn hiệu trái ngược nhất cho chính mình. Có 4 cơ hội xóa trang vệ sinh Word phổ thay đổi nhất, mời mọc các bạn nằm trong theo dõi dõi với Bizfly Cloud nhé.
Bạn đang xem: cách xóa trang trắng trong word 2010
Cách 1. Xóa trang vệ sinh Word bằng phương pháp thông thường

Cách xóa trang vệ sinh Word vị phím Delete
1.1. Cách xóa trang vệ sinh Word vị phím Delete
Đối với trang Trắng nằm tại vị trí địa điểm sau cuối của tệp tin Word, nhằm xóa trang Trắng này, các bạn triển khai 2 bước như sau:
Bước 1. Đặt con cái trỏ vào thời gian cuối trang đem ký tự động hoặc địa điểm hâu phương ký tự động sau cuối của văn phiên bản.
Bước 2. Click vô phím Delete từ 2 cho tới 3 chuyến cho tới Khi trang Trắng không hề xuất hiện nay.
1.2. Cách xóa trang vệ sinh Word vị phím Backspace

Cách xóa trang vệ sinh Word vị phím Backspace
Để xóa những trang Trắng ở xen kẹt Một trong những trang đem nội dung, chỉ việc 2 bước giản dị sau đấy là các bạn sẽ thổi cất cánh nó tức thì:
Bước 1. Đưa con cái trỏ con chuột cho tới địa điểm trước tiên của trang nằm ở sau trang Trắng (trước ký tự động trước tiên của trang đó).
Bước 2. Click vô phím Backspace, trang Trắng tiếp tục bặt tăm tức thì tức thời ngoài tầm đôi mắt của người tiêu dùng.

Vận hành khối hệ thống trang web với vận tốc cao Khi đem Cloud Server
1.3. Cách xóa trang vệ sinh Word vị phím Shift và Delete:
Nếu các bạn đang được test 2 cơ hội xóa trang vệ sinh Word phía trên tuy nhiên trang Trắng thì vẫn còn đó đứng hiên ngang ở đấy, hãy tuân theo quá trình chỉ dẫn sau, đáp ứng với các bạn là ko trượt phân phát này.
Bước 1. Đưa trỏ con chuột cho tới địa điểm sau cuối của trang ở phần bên trước trang Trắng cần thiết xóa.

Trang Trắng ở xen kẹt với nội dung trước lúc bị xóa.
Bước 2. Tiếp cơ, lưu giữ phím Shift và trả trỏ con chuột cho tới cuối trang Trắng.
Bước 3. Nhấn phím Delete để xóa thì trang Trắng ấy tiếp tục bặt tăm tức thì.
Văn phiên bản tiếp tục ngay lập tức mạch rộng lớn sau thời điểm những trang Trắng ở xen kẹt bị xóa.

Văn phiên bản tiếp tục ngay lập tức mạch rộng lớn sau thời điểm những trang Trắng ở xen kẹt bị xóa.
Trong quy trình xóa những trang Trắng, các bạn cũng cần được xem xét nhằm tách xóa rơi rụng những trang đem nội dung nhé.
Cách 2. Sử dụng khí cụ Paragraph nhằm xóa trang vệ sinh Word
Thông thông thường chúng ta đem Xu thế xóa những trang Trắng bằng phương pháp dùng phím Delete và Backspace vì như thế thân thuộc rộng lớn. Nhưng vô khí cụ Word tất cả chúng ta cũng rất có thể vận dụng Paragraph trong các công việc xóa trang Trắng, sử dụng phương pháp này rất có thể vận dụng ở thật nhiều tình huống không giống nhau.
2.1. Cách xóa trang vệ sinh Word ở cuối phần văn bản

Cách xóa trang vệ sinh Word ở cuối phần văn bản
Bước 1: Di gửi về cuối của văn phiên bản, rồi nhấn tổng hợp phím Ctrl Shift * nhằm hiện nay những ký tự động ngắt đoạn. Hoặc bên trên thanh khí cụ các bạn sẽ thấy hình tượng của Paragraph, dùng khí cụ này nhằm lưu lại toàn cỗ những trang Trắng cần thiết xóa vô Word.
Bước 2: Bôi đen giòn toàn cỗ những hình tượng của Paragraph ở những trang Trắng, click Delete hoặc Backspace để xóa trang Trắng ở cuối văn phiên bản.
Bước 3: Các trang Trắng sẽ tiến hành xóa sổ trọn vẹn sau những thao tác bên trên. Đồng thời hãy lưu giữ vứt Paragraph để lấy văn phiên bản quay về hiện trạng thông thường mới mẻ các bạn nhé.

Cloud Server - Giải pháp gom tăng cường trang web nhanh gọn và bảo mật thông tin đảm bảo chất lượng hơn
2.2. Cách xóa trang vệ sinh Word tự Page Break hoặc Section Break tạo ra ra
Khi các bạn triển khai tác dụng Page Break nhằm tách tệp tin Word rời khỏi trở thành những sections nhằm đáp ứng mang đến việc viết số trang văn phiên bản Một trong những phần không giống nhau, thỉnh thoảng sẽ sở hữu hiện tượng lạ xuất hiện nay những trang Trắng không tồn tại nội dung nằm trong lòng những sections này. Như vậy tạo nên một ít quấy rầy và các bạn cần xóa những trang này chuồn nhằm ko tác động cho tới tổng thể của văn phiên bản.
Nếu xuất hiện nay trang Trắng tự Page Break đưa đến thì sẽ tiến hành hiển thị như hình tiếp sau đây.
Xem thêm: 1989 mệnh gì

Xuất hiện nay trang Trắng tự Page Break
Còn với trang Trắng được đưa đến tự lỗi Section Break thì tiếp tục hiện thông báo như hình tiếp sau đây.

Trang Trắng được đưa đến tự lỗi Section Break
Cách xóa trang vệ sinh Word tự Page Break hoặc Section Break tạo ra ra
Bước 1. Người sử dụng nhấn vô hình tượng Paragraph trên thanh khí cụ. Lúc này bên trên màn hình hiển thị tiếp tục hiển thị những thông tin Page Break hoặc Section Break tùy vào cụ thể từng loại trang Trắng hiển thị.

Người sử dụng nhấn vô hình tượng Paragraph bên trên thanh công cụ
Bước 2. Tiếp cho tới, đặt điều con cái trỏ con chuột vô phần đầu phần bên trước ký tự động Section Break hoặc Page Break, click phím Delete là trang Trắng sẽ ảnh hưởng xóa bong.

2.3. Xóa trang Trắng sau bảng vô Word
Khi các bạn vẽ bảng biểu ở cuối văn phiên bản Word rất có thể tiếp tục bắt gặp tình huống trang Trắng nằm ở hâu phương của bảng biểu. Để xóa những trang vệ sinh tình huống này, hãy triển khai những bước sau:

Xóa trang Trắng sau bảng vô Word
Bước 1. Trong tab Home, các bạn click vô hình tượng Paragraph để hiển thị những ký tự động Trắng ko cần phải in.
Bước 2. Dùng con cái trỏ con chuột nhằm bôi đen giòn toàn bộ những ký tự động ở trang Trắng.
Bước 3. Click vô tổng hợp phím Ctrl D nhằm hiển thị vỏ hộp thoại Font.
Bước 4. Tick lựa chọn vô dù Hidden trong vỏ hộp thoại Font, tiếp sau đó OK.
Bước 5. Click vô hình tượng Paragraph một lần tiếp nữa thì trang Trắng tiếp tục bặt tăm tức thì tức thời.
Một điểm ưu việt của cơ hội xóa trang Trắng vị Paragraph này là nếu như ở phía đằng sau trang Trắng cơ đem nội dung thì nội dung sẽ tiến hành tự động hóa đưa lên sát với bảng biểu.

Cách 3. Cách xóa trang vệ sinh Word Khi bị xen kẹt nội dung
Để xóa những trang Trắng xen kẹt với nội dung vô một tệp tin Word, các bạn chỉ việc triển khai những bước giản dị sau:
Bước 1. Đưa con cái trỏ con chuột cho tới địa điểm trước tiên của trang Trắng nằm trong tệp tin Word.
Bước 2. Click phím Backspace. Ngay tức thời trang Trắng tiếp tục bặt tăm ko nhằm lại một vết tích này.
Cách 4. Hướng dẫn xóa trang Trắng ngoài các tình huống trên
Nếu các bạn đang được test rất nhiều cách tuy nhiên trang Trắng vẫn miễn nhiễm với những cách thức cơ và ko hề bặt tăm. Đừng áy náy các bạn nhé, test bí mật sau cuối sau đây:
Bước 1. Đưa con cái trỏ cho tới địa điểm sau cuối của trang trước trang Trắng.
Bước 2. Nhấn và lưu giữ phím Shift rồi nhấn vào thời gian cuối trang Trắng.
Bước 3. Click Delete nhằm xóa trang Trắng.
Các chúng ta nên xem xét lựa chọn chống cần thiết xóa nhằm tách tình huống xóa khuyết điểm những trang chứa chấp nội dung.
Những hiện tượng lạ trang vệ sinh Word được nêu vô nội dung bài viết này sẽ không cần là khan hiếm bắt gặp, nhất là so với những các bạn cần thông thường xuyên biên soạn thảo văn phiên bản. Bất cứ khi này bắt gặp những trang vệ sinh tệp tin Word thì nên lưu giữ cho tới nội dung bài viết chỉ dẫn cơ hội xóa trang vệ sinh Word 2010, 2013, năm nhâm thìn hiệu suất cao nhất bên trên Bizflycloud.vn nhằm xử lý hoàn toàn yếu tố. Và cũng nhớ rằng kế tiếp theo dõi dõi những thông tin, mẹo nhỏ về technology được update thông thường xuyên bên trên Bizfly Cloud nhé.
>> cũng có thể các bạn quan tiền tâm: Hướng dẫn cơ hội viết số trang vô Word 2010, 2013 tự động động
Bizfly Cloud là ngôi nhà hỗ trợ cty năng lượng điện toán đám mây với ngân sách thấp, được vận hành vị VCCorp.
Xem thêm: ung tien vina
Bizfly Cloud là 1 trong vô 4 công ty nòng cột vô "Chiến dịch xúc tiến quy đổi số vị technology năng lượng điện toán đám mây Việt Nam" của Sở TT&TT; đáp ứng đủ toàn cỗ tiêu chuẩn, tiêu chuẩn chuyên môn của nền tảng năng lượng điện toán đám mây đáp ứng nhà nước năng lượng điện tử/chính quyền năng lượng điện tử.
Độc fake quan hoài cho tới những biện pháp của Bizfly Cloud rất có thể truy vấn tại đây.
DÙNG THỬ MIỄN PHÍ và NHẬN ƯU ĐÃI 3 THÁNG tại: Manage.bizflycloud








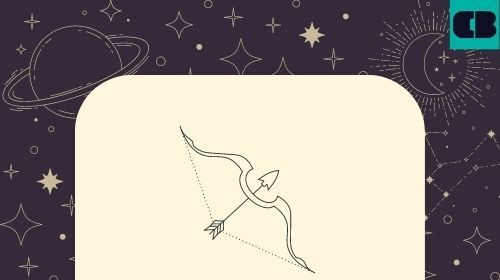
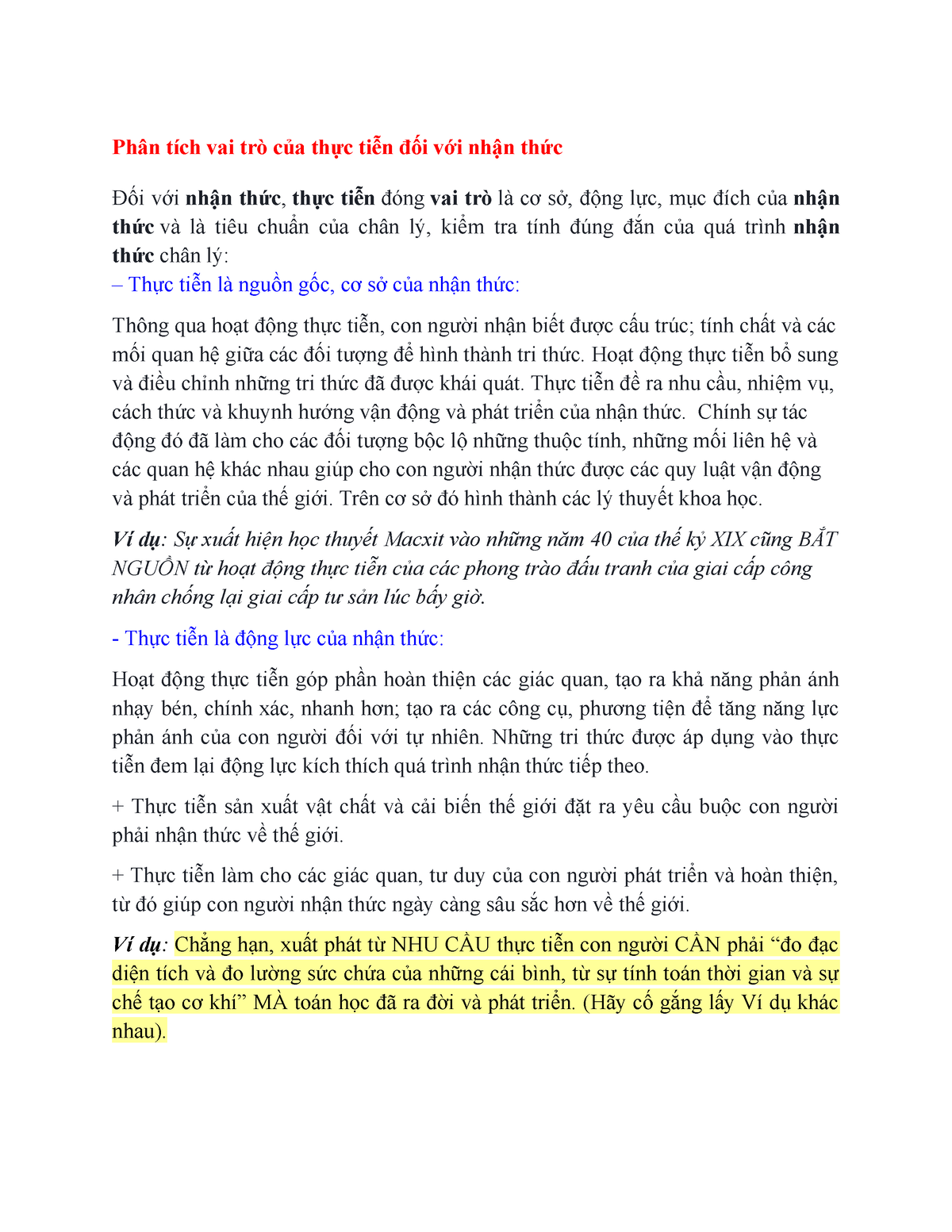

Bình luận